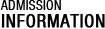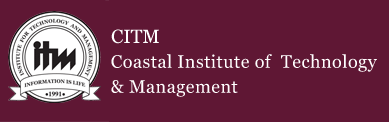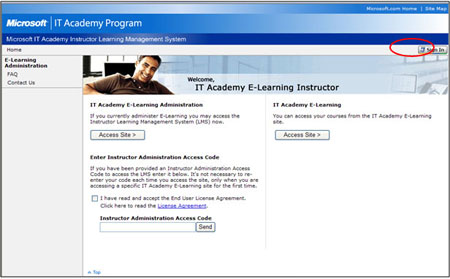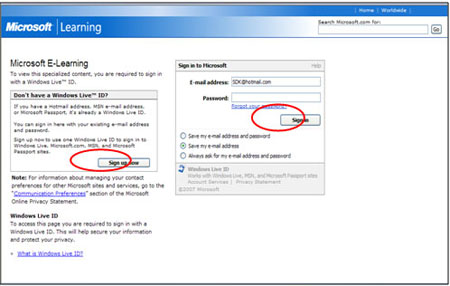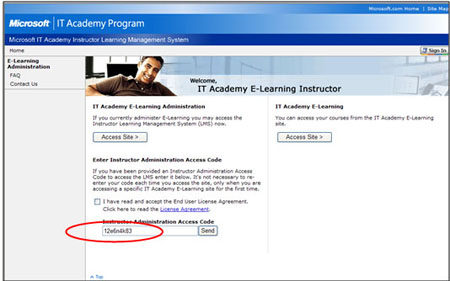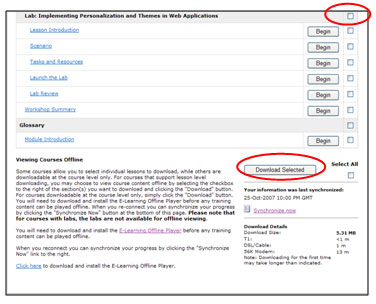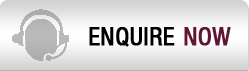Microsoft IT Academy E-Learning Student Site
The Microsoft IT Academy E-Learning is accessed through http://itacademy.microsoftelearning.com E-learning offers many benefits for Microsoft IT Academy instructors and students. The portal allows Microsoft IT Academy members to:
- Include e-learning courses to create a rich blended-learning experience.
- Deliver e-learning courses online via the Microsoft IT Academy Online Learning Web site.
Access localized interfaces in English, French, German, Spanish, Japanese, Brazilian Portuguese, Italian, Simplified Chinese and Korean. The e-learning portfolio offers a variety of e-learning courses in the following areas
- Microsoft Office 2002, 2003, and 2007
- Desktop Support Technician
- MCSA
- MCSE
- Developer
Student access
1. Getting started
Students may access Microsoft IT Academy Online Learning by clicking the Sign In button at http://itacademy.microsoftelearning.com.
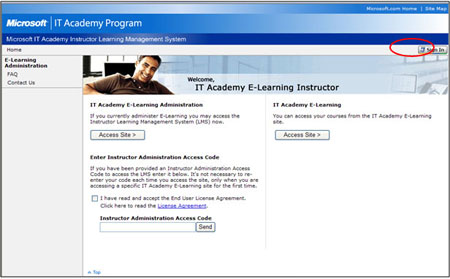
2. First-time student access
To sign in to the Microsoft IT Academy Online Learning site for the first time:
- Click Register if you do not have a Microsoft Windows Live ID account.
- Or enter your existing Microsoft Windows Live ID credentials and click Sign In.
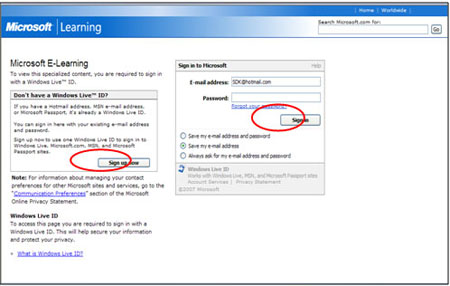
3. Profile information
- You will be prompted for additional Microsoft Windows Live ID information if needed. Click Continue when complete.
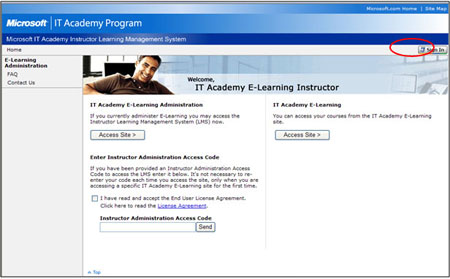
4. Enter the site access code
After initial sign in, you will be returned to the Microsoft IT Academy E-Learning home page to:
- Review the End User License Agreement and indicate your acceptance by clicking the checkbox.
- Enter the access code provided by your instructor. This is a one-time step to unlock e-learning course materials. On return visits, click the Access Site button to reach the My Learning page directly. If needed, access codes for additional courses will be distributed by your instructor.
- Click the Send button to access the site.
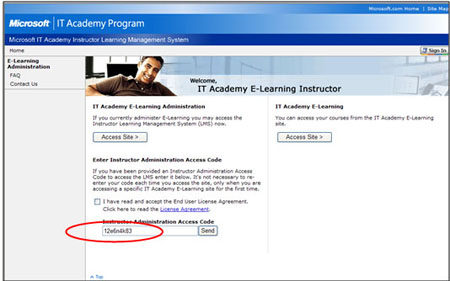
- Subsequent student sign in
After the initial sign in and activation has been completed as described above, the Microsoft IT Academy Online Campus site may be accessed directly with your Microsoft Windows Live ID account by clicking the Sign-In button from the home page.
- After your Microsoft Windows Live ID Account has been authenticated, you will be returned to the Microsoft IT Academy Online Campus home page.
- Requesting Access Code:
To access the course content you will need an Access Code provided by the CITM CSE IT Academy Administrator. With this Access Code you can have access to specific courses. An Access Code for MS Word, Excel and PowerPoint 2007 Courses will be sent to CITM CSE/IT Staff, Faculty and Students. The request must be done using ur email id with your branch,roll no & name Please send the request to Mr.Chakrapani: yvschakrapani@gmail.com and Cc. to CITM CSE/IT HOD: Mr.A Srinivas, Associate Professor: srinivas2804@gmail.com.
5. Accessing course materials and assessments
From the My Learning topic in the left-navigation menu, students may access courses and assessments related to their studies as determined by their instructor.
To access a course, click the hyperlinked name of the course.
To launch an assessment, click the Take Assessment button.
- NOTE: Not all courses have assessments. Courses with Assessments have the Take Assessment button listed under the course title.
You have access to the assigned e-learning courses for a term of 150 days, beginning from the time the access code is first used. The expiration date of the course appears on the My Learning page.
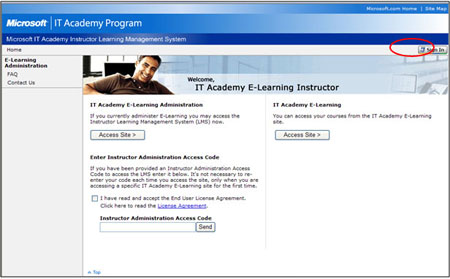
6. Accessing transcripts
After taking an assessment, students and administrators may view summaries from the My Transcript page. Transcripts include:
- Course name.
- First and last time the course was accessed.
- Progress of the questions answered.
- Date last assessed.
- Questions answered correctly.
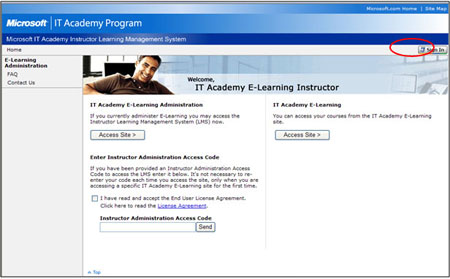
E-learning Offline Player
The e-learning Offline Player enables a student to download self-paced courses and to use them offline. This feature allows the student to take their training anywhere, anytime, without having to access the Internet.
1. Download and install the E-learning Offline Player
- Go to your My Learning page at https://itacademy.microsoftelearning.com
- Click the link to the course you want to download
- Click on Download the E-learning Offline Player link at the bottom of the page
- Click Download Now
- Save the setup file and run the file to install the player or install the player directly from the server by selecting Open.
Please Note: Please do not rename the file. This file name is specifically used to determine the language in which to run the install program. If the file is renamed, the install program will automatically run in English.
- Click Run again after the player is downloaded
- An Install wizard will appear, click Next
- Read and accept the Terms and Conditions, click Next
- Confirm your destination folder, click Next
- Click Finish
2. Select and download courses to take offline
- The green arrow on the right column tells you whether the course and/or lessons are downloadable.
- Select the box in the right hand column for the course and/or lesson you would like to use in the e-learning Offline Player
Click Download Selected
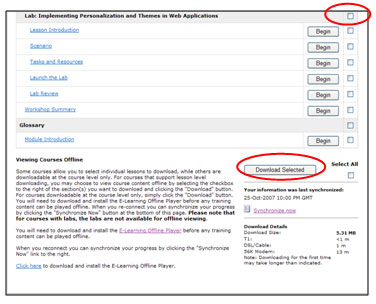
When your course has downloaded, find the E-Learning Offline Player icon on your desktop. Open that application to run your course locally.
3. Synchronizing your Offline Course
In order to have your online My Learning page reflect the work accomplished in the Offline version of the course, you will need to synchronize when you have access to an internet connection. To Synchronize:
- Click on the course in My Learning
- Click Synchronize Now at the bottom of the page
Please note: You may need to allow your computer to download the files by right clicking the menu bar and select Download File in the pop up window
|